古いmacでInkscape!ベクター形式(eps)で吹き出しを描く方法を試しました
AdobeのIllustratorでベクター画像を描きたいと思っていましたが、サブスクで4000円近くかかるので断念。
そこで、google先生に相談して見つけたのがinkscapeでした。
これなら無料なので心置きなく使えます。
今回は、古いmacにインストールしたinkscapeで吹き出しを描いてみました。
今回使うソフト
今回使うソフトはinkscape(version1.4)です。
ストックイラスト用にベクター形式(EPS)の吹き出しを書いてみることにします。
なお、パソコンは夫の友人から譲っていただいたMacBook Air (11-inch, Early 2014)を使います。
ありがたやー!
しかし、Macもinkscapeも使い慣れていなく、苦労しながら、調べながら記事を書きましたので参考になるとうれしいです。
inkscapeで吹き出しを描く方法
今回は、楕円と三角を書いて吹き出しを作る方法です。
![]() 円弧ツールで円を描きます。
円弧ツールで円を描きます。
描いた円の端に表示されているハンドル「□」をドラッグして楕円形になるよう調整。
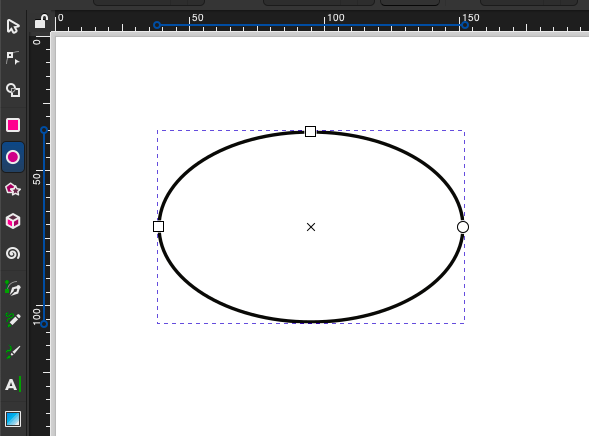
次に、三角形を描きます。
まず初めに ![]() 星形/多角形ツールをクリックし、画面上にあるメニューから「角:3」にします。
星形/多角形ツールをクリックし、画面上にあるメニューから「角:3」にします。

そして、マウスをドラッグすると三角形が描けます。
描いた三角形はそのまま回転させることも可能です。
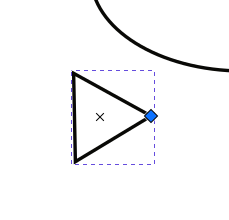
描いた三角形を移動します。
まず、![]() をクリックしてから三角形の輪郭をクリックすると、以下のようになります。
をクリックしてから三角形の輪郭をクリックすると、以下のようになります。
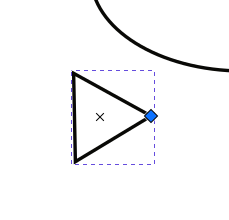
そして、マウスポインタを三角形の「輪郭」を指している状態でドラッグすると移動できます。
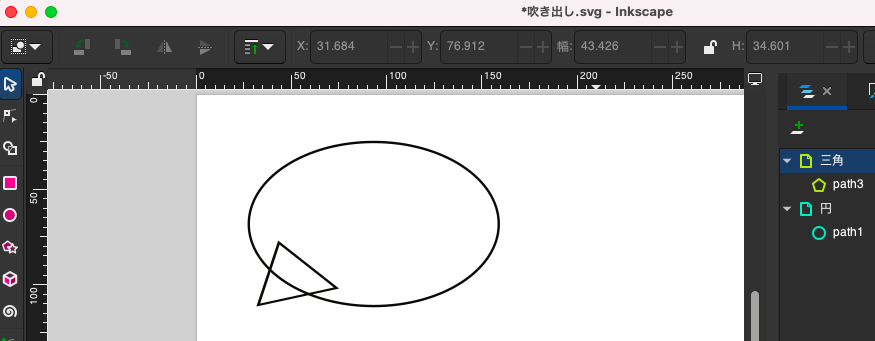
円と三角形が重なりました。
↓円の輪郭にマウスカーソルを移動させると、ポインタの横に矢印付きの+に変わります。
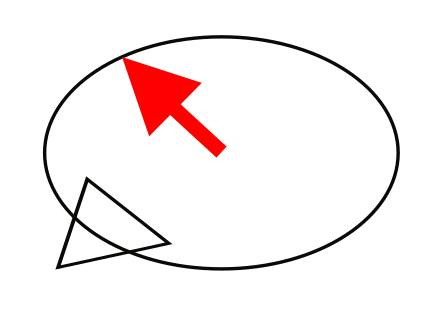
その状態で円の輪郭をクリックすると、下図のように点線の枠が表示され、円が選択されます。
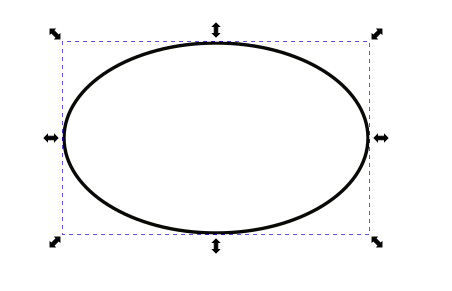
↓次に、三角形を選択します。
三角形の輪郭に円の輪郭にマウスカーソルを移動させると、マウスポインタが矢印つきに変わります。
そこで、「Shiftキー」を押しながら三角の輪郭をクリックします。
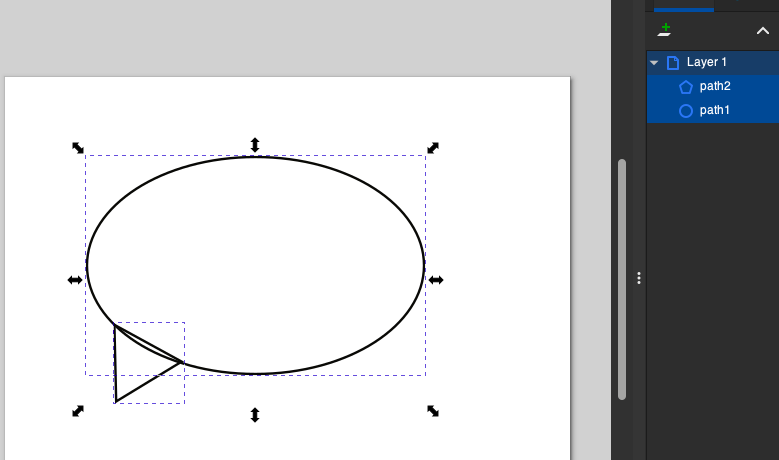
円と三角が選択されました。
メニューの「パス」から「統合」を選択します。
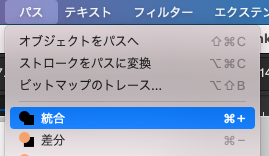
吹き出しができました!
お疲れ様でした。
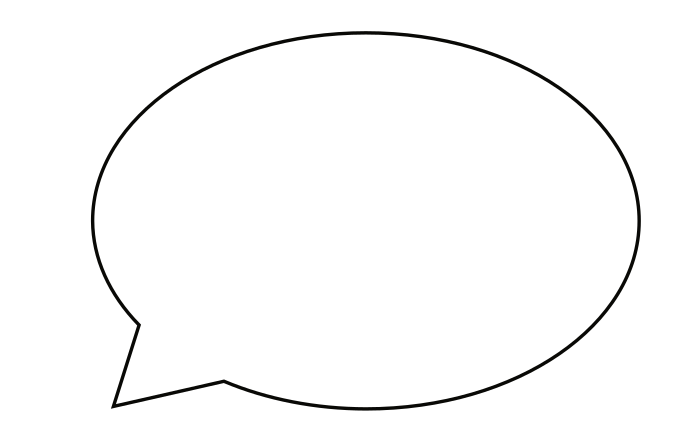
今後、この吹き出しの尖っている部分を「クイッ」と曲げる方法を調べたいと思っています。
三角のオブジェクトをパスに変換すると曲げられるのかな?
まだまだ勉強しなければ!
吹き出しに色を塗る
作成中です。
吹き出しをEPS形式で書き出す
inkscapeでは、ベクター形式であるEPSで保存することが可能です。
早速、描いた吹き出しを保存してみます。
メニューの「ファイル」ー「名前を付けて保存」をクリックします。
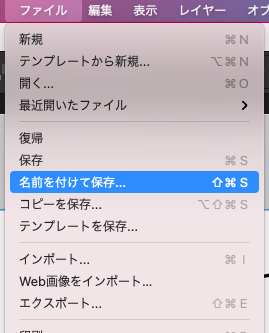
次に、ファイル名を「吹き出し」と入力します。
ファイルの保存先の選択ウィンドウの右下にあるプルダウンメニューから、「EPS-Encapsulated PostScript(*.eps)」を選び、「保存」をクリックします。

すると、以下のウィンドウが開きますが、そのまま「OK」ボタンをクリックして保存します。
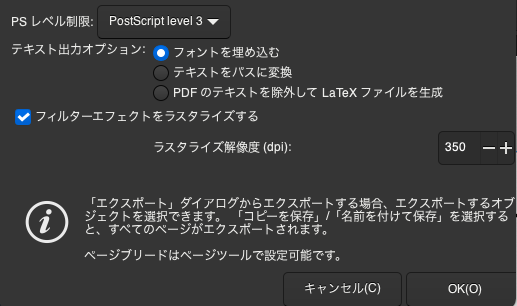
これで、inkscapeで描いた吹き出しがEPS形式で保存されました。
保存形式をPNG形式やJPG形式にする
描いた吹き出しは、ストックイラスト用としてpng、jpg形式に保存することも可能です。
メニューから、ファイルー保存形式を選択します。
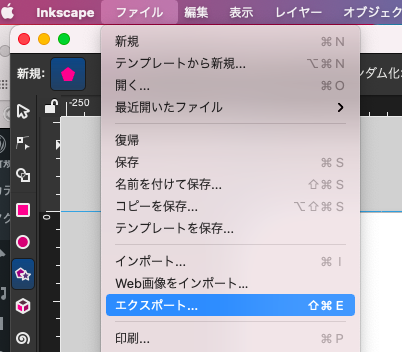
「エクスポート」タブをクリック。
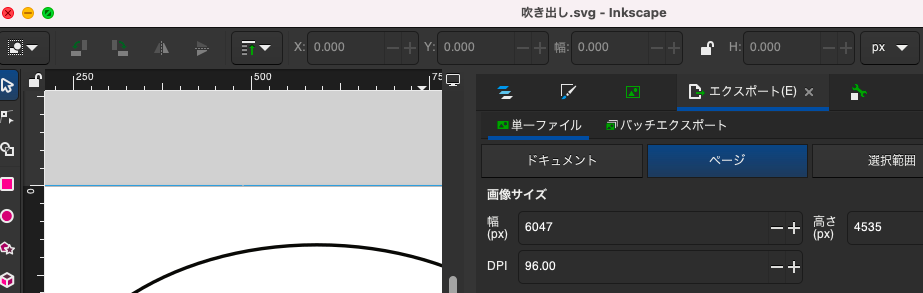
「エクスポート」ウィンドウにある「ページ」をクリック。
画像サイズを任意のサイズにします。
ここでは、画像サイズを以下に設定しました。
幅1600px
高さ1200px
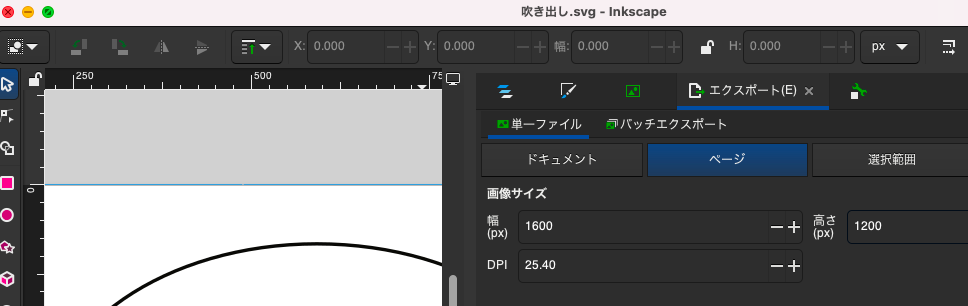
保存形式を、pngにして保存します。
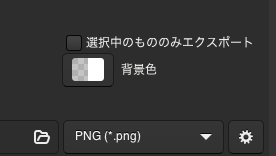
なお、inkscapeでは、以下の保存形式でも保存可能です。
- SVG
- PNG
- JPEG
- TIFF
- WebP
こんなにたくさんの形式でエクスポートできるのは嬉しいですね!
まとめ
inkscapeで吹き出しを描いてみました。
簡単に吹き出しを描けるので、量産できそうですね!
なお、まだわからないことがあるんです。
ドキュメントの余白なども設定できるみたいですが、まだ試していません。
また、吹き出しの大きさを変えるには、オブジェクトからレイヤーとオブジェクトをクリック。
ドキュメント画面にある「画像サイズ」から変更できます。
なお、吹き出しを直接ドラッグしてもサイズw変更できます。
課題。
ドラッグして大きくすると輪郭がギザギザになってしまいます。。
まだまだわからないことがたくさんあるので、なんとか調べてやってみようと思います。

