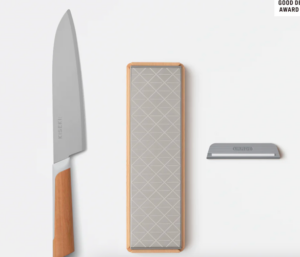Procreateで描く!iPadアプリの基本操作から上級テクニックまで
Procreateは、iPadで使用できる人気のあるデジタルアートアプリで、イラストやデザインを描くための多機能なツールです。
初心者からプロのアーティストまで、幅広いユーザーに愛されています。
ここでは、Procreateの基本的な使い方をご紹介します。
1. アプリのインストールと初期設定
まず、ProcreateをApp Storeからダウンロードしてインストールします。
インストール後、アプリを開くと、キャンバス(作品を作成するエリア)が表示されます。
新しい作品を作成するには、画面右上の「+」アイコンをタップして、キャンバスのサイズを選びましょう。
2. Procreateのツールバーを見てみよう
Procreateの画面は、以下の主なツールが配置されています。
左側ツールバー
- ブラシ(Brush): 描画に使うブラシを選ぶツール。Procreateには多くのプリセットブラシがあり、さらにカスタマイズも可能です。
- 消しゴム(Eraser): 描いたものを消すためのツール。
- 選択(Selection): 特定のエリアを選択して、編集したり移動したりできます。
右側ツールバー
- 色(Color): 使う色を選択するツール。
- レイヤー(Layers): 描画をレイヤーごとに分けて作業できます。
- アクション(Actions): アートボードや設定に関するオプションです。
3. 描画の基本

Procreateでの描画の基本は、直感的でシンプルな操作から始められます。
アプリ内には多くのブラシや色選択ツールが用意されており、自分のスタイルに合わせて自由にカスタマイズが可能です。
さらにApple Pencilを使うことで、圧力感知や傾きの操作が可能になり、より細かな表現ができます。
この記事では、Procreateでの描画に必要な基本的な操作方法を詳しく紹介していきます。
ブラシの選択
左側ツールバーのブラシアイコンをタップして、描きたいスタイルに合わせたブラシを選びます。ブラシの設定を変更して、サイズや透明度、ストロークの強さを調整できます。
色の選択
右側ツールバーで色を選びます。色をタップすると、カラーホイールやパレットが表示されます。キャンバス上で直接色を選ぶこともできます。
描画
指やApple Pencilを使って、キャンバスに描画します。
Apple Pencilを使うと圧力感知や傾きの操作が可能で、より細かい表現ができます。
4. レイヤーの活用
新しいレイヤーを追加
右側ツールバーのレイヤーアイコンをタップし、画面右上の「+」をタップすると、新しいレイヤーが追加されます。
レイヤーの順序を変更
レイヤーリストでレイヤーをドラッグして順番を変更したり、不要なレイヤーを削除したりできます。
レイヤーの不透明度やブレンドモードの調整
各レイヤーの不透明度やブレンドモードを調整して、より複雑な効果を出すことができます。
5. 変形ツール
描いた内容を自由に移動、回転、拡大・縮小できます。変形ツールは「選択」ツールを使って、選択範囲を決めた後に利用します。
6. アニメーション(簡単なアニメーション)
Procreateには簡単なアニメーションを作成できる「アニメーションアシスト」機能も搭載されています。アニメーションのフレームをレイヤーごとに作成し、動きをつけることができます。
7. エクスポート
完成した作品は、右上の「アクション」ボタンをタップして、エクスポートオプションを選択します。JPEG、PNG、PSD、GIFなどのフォーマットで保存できます。また、アニメーション作品はGIFやMP4で保存できます。
8. 役立つショートカット
- キャンバスのズーム: 2本指でピンチインやピンチアウトして、ズームイン・ズームアウトできます。
- アンドゥ/やり直し: 2本指でタップすると、直前の操作を取り消せます。3本指でタップすると、やり直しができます。
- ブラシのサイズ調整: 左側ツールバーでブラシを選択後、ブラシの大きさは画面を2本指でスライドさせて調整できます。
9. Procreateをより活用するためのヒント
- カスタムブラシの作成: 自分だけのオリジナルブラシを作成できます。
- タイムラプス機能: Procreateは描画を自動的に録画してくれる機能があります。作品が完成したら、描いている過程をタイムラプス動画として保存することができます。
まとめ
Procreateは多機能で強力なデジタルアートアプリです。
基本的な使い方をマスターした後は、さらに高度な機能を試してみることで、より素晴らしい作品を作成できます。
自分だけのスタイルを見つけ、Procreateを最大限に活用しましょう。